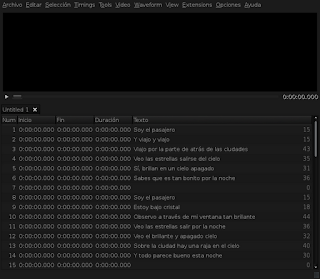En un sistema GNU/Linux tenemos una potente herramienta que llamamos
terminal. Aunque existen muchos comando, aquí tenemos los mas básicos
tanto para GNU/Linux como para Debian y derivados en particular.
A tener en cuenta que $ nos indica que somos usuarios y que # nos indica que somos superusuario o root.
- Listar los ficheros de un directorio concreto
ls
Listar ficheros incluidos los ocultos de sistema
# ls -a
- Cambiar de directorio
cd nombre de directorio
si ponemos cd solo nos manda a /home
- Eliminar archivo o directorio
rm nombre archivo o directorio
- Mover o renombrar un fichero
rm [ruta1] fichero1 [ruta2]fichero2
- Realizar una copia de un archivo
cp archivo1 archivo2
- Crear un directorio
mkdir nombre directorio
- Borrar directorio
rmdir directorio
- Descomprimir archivos .tar
tar xvf archivo.tar
- Visualizar el directorio actual
pwd
- Limpiar pantalla
clear
- Da la hora y fecha del sistema
date
- Entrar como root (necesita contraseña)
su
- Arrancar el entorno gráfico
startx
- Ver versión del kernel
uname -a
- Restaurar consola
reset
- Terminar la ejecución del programa en curso
exit
- Parar un proceso
killall proceso
- Muestra información sobre particiones.Herramienta para particionar
# fdisk -l
- Vemos el listado de dispositivos montados
mount
- Reconfigura los locales
# dpkg-reconfigure locales
-Ver dispositivos conectados a la placa madre mediante un bus PCI
lspci
- Mostrar temperatura voltajes y revoluciones del ventilador
sensors
- Crear otro usuario
# adduser usuario
- Reiniciar pc
# reboot
- Apagar el pc
# poweroff
- Información sobre la biblioteca gráfica OpenGL y su extensión GLX para X-Window
direct rendering: YES = Salida de glxinfo que nos indica si tenemos activada la aceleración 3D
glxinfo
- Editar sources.list
# nano /etc/apt/sources.list
APTITUDE
Aptitude es el gestor de paquetes de Debian
- Descargar y analiza la lista de nuevos paquetes según los repositorios del sources.list
# aptitude update
- Realizar una actualización segura (no instala ni elimina paquetes)
# aptitude safe-upgrade
- Realizar una actualización,instalando y eliminando paquetes si fuera preciso
# aptitude full-upgrade
- Instalar/actualizar paquetes
# aptitude install paquete
- Eliminar paquetes
# aptitude remove paquete
- Eliminar paquetes y sus ficheros de configuración
# aptitude purge paquete
- Descargar los paquetes .deb al directorio en el que estamos
# aptitude download paquete
- Eliminar los ficheros deb descargados
# aptitude clean
- Desinstalar archivos de configuración obsoletos
# aptitude purge '~'c
-
Buscar un determinado paquete en los repositorio
aptitude search nombre_de_paquete
DPKG
Herramienta para instalar, construir, borrar y gestionar los paquetes de Debian
- Instalación de paquetes .deb
# dpkg -i paquete
- Desinstalar un paquete
# dpkg -r paquete
- Desinstalar un paquete y sus archivos de configuración
# dpkg -purge paquete
- Fuerza la desinstalación de un paquete
# dpkg -force paquete
- Ver el listado y versión de paquetes instalados
dpkg -l | grep nombre_paquete
Otros comandos interesantes:
- Instalar xorg
# aptitude install xserver xorg
- Instalar driver libre
# aptitude install xserver-xorg-video-nouveau
- Desinstalar xorg
# aptitude purge xorg
- Desinstalar driver libre
#aptitude remove --purge xserver-xorg-video-nouveau
- Instalar driver privativo nvidia desde repositorios
# aptitude update && aptitude safe-upgrade &&
aptitude install -y nvidia-kernel-$(uname -r) nvidia-glx nvidia-xconfig
nvidia-settings && nvidia-xconfig
- Desinstalar driver privativo
# apt-get remove --purge nvidia*
fuente:
http://www.esdebian.org/wiki